Assigning a CRF to a study
Once you have one or more CRF's, you want to assign them to a study. There is
however a level in between and that is the Event. This is also called
EventDefinition or StudyEventDefinition (SED) and is (more or less) a study
visit. If you want to use a CRF in a study, you must first define the
EventDefinitions / visits in that study.
If you haven't done this, click on "Tasks"- "Study setup"-"Build study".
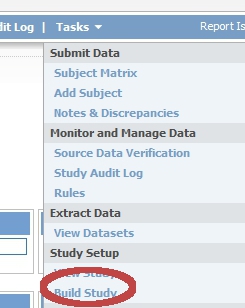
fig. 1: Task menu: Build Study
In the screen that now opens, go to step 3 "Create Event Definitions", click on the + sign and follow the instructions. (For more detailed instructions, see create an Event Definition.) After you have added your Event / visit, you'll get a list of available CRF's and you can link any number of them to this Event / visit (see instructions below).
I already have Events, now what?
If you already have one or more EventDefinitions in your study, go again to the "Build study" page and now, click on the magnifier-icon in step 3 "Create Event Definitions". (fig. 2)
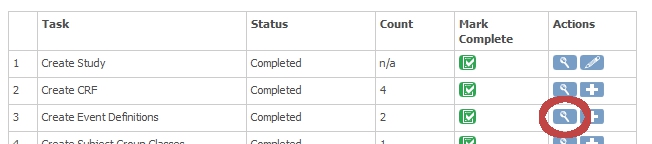
fig. 2: Build Study: Event Definitions
In the screen that opens you get a list of EventDefinitions titled "Manage All Event Definitions in Study X". Click on the pencil-icon ("Edit") on the right of the EventDefinition / visit you want to assign the CRF to. (fig. 3)

fig. 3: Manage Event Definitions
This opens the edit-form of the Event, with two parts: the upper for editing details about the Event itself and the lower part with the CRF's associated with this event. Click on the link "Add a New CRF". (fig. 3)
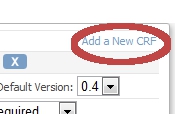
fig. 4: Add a new CRF
A list appears with all available CRF's. Check the box on the right and click on the button "Add". (fig. 5)
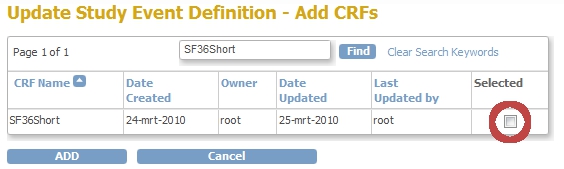
fig. 5: add CRF to Event
Now there's one last thing to do: edit the properties of the CRF for this particular Event. (fig. 6) If you're in a hurry, just untick "Required" and click button "Confirm" and you're done.
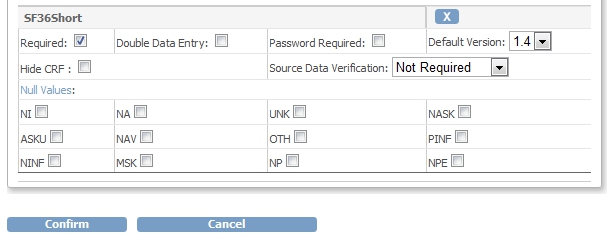
fig. 6: CRF properties
A list of all CRF's used in your study
To view a list of all the CRF's that are used in your study you must follow almost the same steps as described above: "Tasks"-"Study Setup"-"Build Study"-"Create Event Definitions" and then the magnifier-icon. You now have the "Manage All Event Definitions in Study X" screen (fig. 3). You will see no CRF's in this list, unless you click on "Show More". Now two more columns are displayed: one with CRF's and one with their default version. (fig. 7)
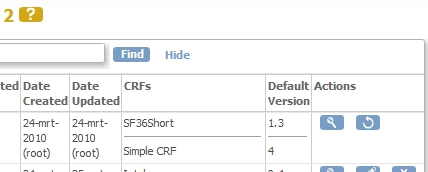
fig. 7: list of CRF's for a study
Other how-to-pages can be found here.
this page was last reviewed September 2023