Why create a root-alike?
First of all: why would you want to have a technical administrator? You already have "root": isn't that enough? This depends on several things. You may may have configured the "Lockout configuration". (And if you you haven't, you should do so now.) This sets a maximum number of unsuccessful login-attempts to for example 5. After 5 failed attempts the account is locked, which is a perfect safety measure. If an account is locked, a message appears on the login-form, telling the user to contact the administrator. But what if a malicious person tries to login as root and thereby locks the root account? Then you need a root-alike.
How to create a root-alike
Login to OpenClinica as Study Director and click on "Tasks". Choose from the list that appears "Users", under header "Administration" (fig. 1).
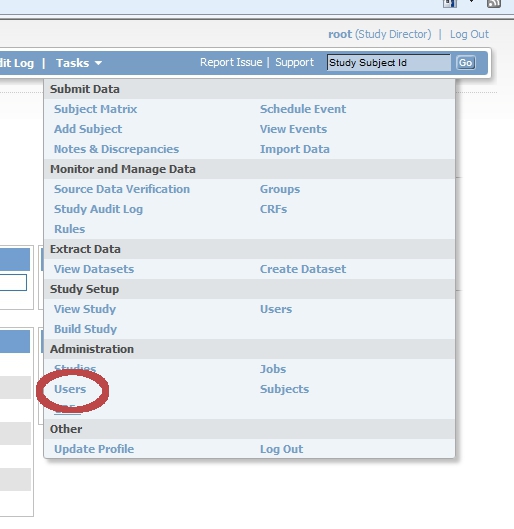
fig. 1: Task menu: Users
A new screen opens "Administer Users" with the list of all users. In the top is a link "Create New User"(fig. 2) and if you click this, a new form opens where you can create your root-alike (fig. 3).
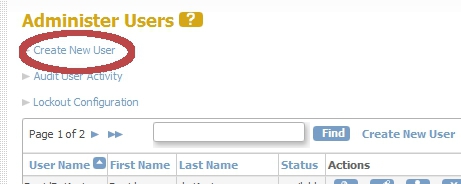
fig. 2: Create new user
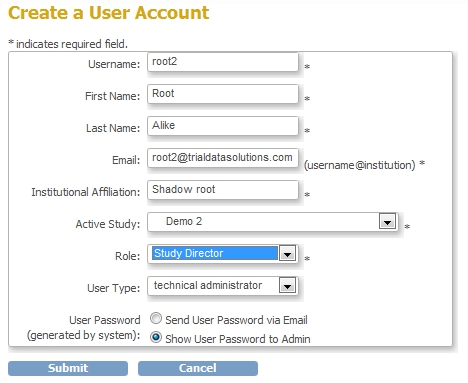
fig. 3: Create root2
Give this root-alike any name you like, assign any active study to it, with any role. The important thing is to set the field "User Type:" to "technical administrator". Click the submit button and you're done.
How to set the Lockout Configuration
To set the Lockout Configuration, follow the steps above to open the screen titled "Administer Users". Click on the link "Lockout Configuration". In the form that opens, set the appropriate number of attempts, and set Lockout Enabled to True (fig. 4).
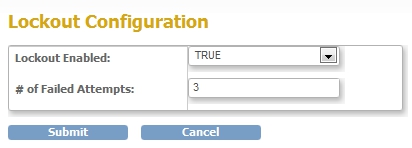
fig. 4: Lockout Configuration
Worst case scenario
OK, so some malicious person looked over your shoulder and saw that your account-name was "root". And he or she tried to login 3 + 1 times and thereby locked the account! When you try to login you get the friendly message saying your account was locked. Don't panic: all you have to do is log in as "root2", open the "Administer Users" screen and find the root-account. You'll see a red "Locked"-icon. Just click on it you're in business again (fig. 5).

fig. 5: root locked out